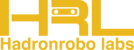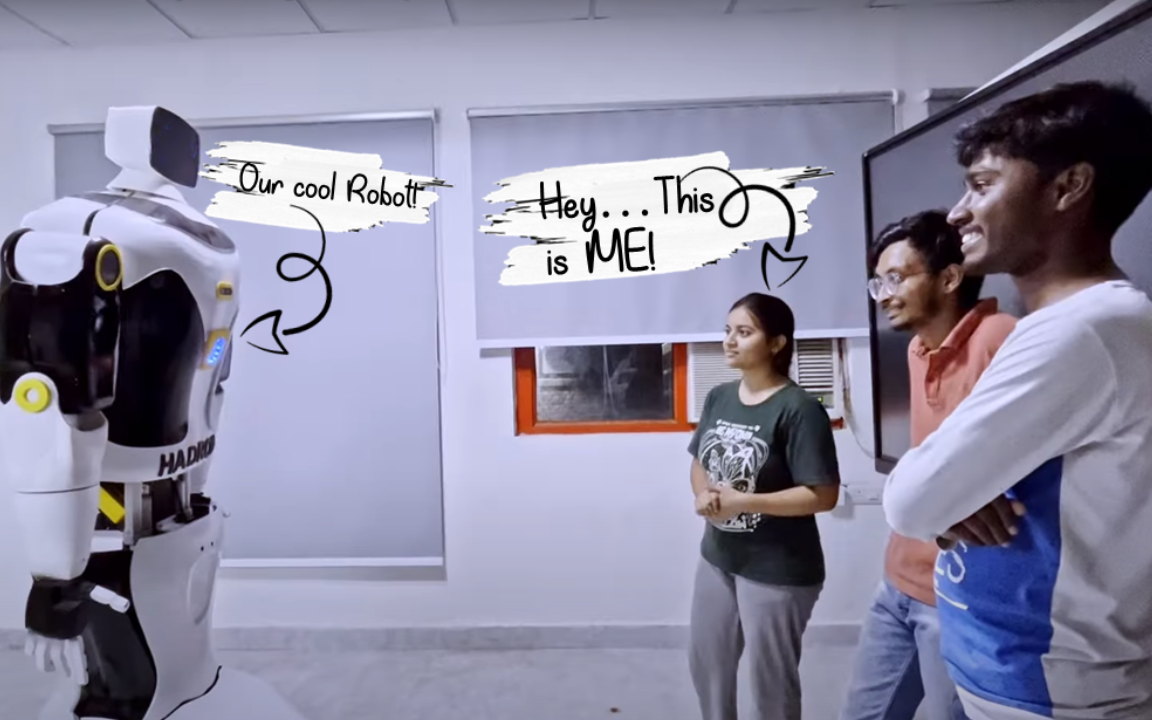✒️1.1 Getting Started with Module-1
In this module, we will cover the topics like:
For better learning experience, follow the tip:
It is recommended to pause the video in between to try things yourself. Ask your respective teachers for further guidance.
🤷♂️1.2 What is Pictoblox?

Pictoblox is a block-based programming platform developed by Stempedia.
It is a tool where you drag colorful blocks and tell your computer what to do.
There is no need to write complex code to create animations, games and control robots.
💻1.3 Understanding the Pictoblox Interface
Let’s begin by getting familiar with the PictoBlox environment.🔔
In this section, you’ll learn about the key areas of the interface — from the stage where your sprite performs, to the block palette where all your coding tools live.

✏️1.4 How to work in Pictoblox
Now that you are familiar with the interface, let’s learn how it works! Here, you will learn how to utilize blocks from various categories to write scripts that manage your sprite or even external hardware.
🚶1.5 Moving the Sprite
Time to get things happening! In this section, we’ll guide you through writing your very first script to get the sprite to move with the aid of event and motion blocks — in a few easy steps.
➕1.6 Adding a new Sprite
Want to change characters or make your project more fun? This section teaches you how to select, paint, or import a new sprite onto your stage, and how to program it.
📄1.7 Adding a new Backdrop
Make your project visually exciting! In this section, you’ll learn how to change the background of your stage by adding a backdrop — whether it’s a preset, a painted design, or a custom upload.
🎉1.8 Get ready for the fun!
Before we formally close Module 1, let’s do something more entertaining — a little activity to give our robot life using the arrow keys of your keyboard!⌨️
We will utilize two event blocks — the good old “when key pressed” blocks. Have one go to the right arrow➡️ to move the robot forward, and the second to the ⬅️left arrow… you’d think it would go backwards, wouldn’t you?
Well, here’s the surprise🎊 — when you test it, both keys really do make the robot go forward!
What you will observe is that just by putting a negative number in the motion block for the left arrow, robot goes forward with the right arrow, and back with the left. It’s that simple.
When you’re finished, go ahead and save your program. And amazing, you’ve finished your first robotics module. Well done — onwards and upwards from here!
Follow along the video tutorial to get all your doubts cleared!
👩🏫1.9 Conclusion
You’ve just completed your very first step into the world of robotics and coding with PictoBlox. You’ve learned how to move your sprite, change characters, add fun backdrops, and even make your robot walk with just a few clicks.
But wait… before we go, let’s think:
🌟 Can you make your sprite spin in a circle?
🌟 What if you added sound every time the sprite moves?
🌟 Can you create a short story using different sprites and backdrops?
Keep experimenting, keep exploring, and most of all — have fun while learning. We’ll meet again in the next module with even more cool stuff to discover. Until then…
Bye!!!🙋♀️